Statement of Commitment
Richmond Hill Public Library is committed to ensuring equal access and participation for people with disabilities. The Library is committed to treating people with disabilities in a way that allows them to maintain their dignity and independence.
We believe in integration, and we are committed to meeting the needs of people with disabilities in a timely manner. We will do so by removing and preventing barriers to accessibility and by meeting our accessibility requirements under Ontario’s accessibility laws.
Multi-Year Accessibility Plan
The 2023-2027 Multi-Year Accessibility Plans outline how the City of Richmond Hill and Richmond Hill Public Library will continue to identify, prevent, and remove barriers for people with disabilities in terms of library facilities and services.
Support Services
The Library provides accessible materials and services to the community we serve. All four of our buildings are physically accessible with wheelchair ramps and elevators where required. Entrances are equipped with automatic doors and parking spots are available for those with accessible parking permits. We also provide a robust selection of books, information and communication supports that meet the needs of our diverse community.
Visiting Library Service
RHPL offers a Visiting Library Service for individuals who are homebound. For more information on this service, please contact the Library by phone at 905-773-5533 ext. 9103 or by email at vls@rhpl.ca.
Assistive Technology
RHPL is proud to offer a variety of assistive technologies for those members of our community who have disabilities.
Central
We have two assistive technology stations at Central Branch.
One station includes a table that can be raised and lowered, a joystick style mouse and a ZoomText keyboard. The computer is equipped with a number of accessibility programs, including JAWS.

Our other station has a SARA reader and SmartView Synergy CCTV unit and is on a table that can be raised and lowered. The SARA station can scan and read a book to you in one of 18 languages, and you can change the reading speed and volume. The SmartView Synergy CCTV is designed for people with macular degeneration, diabetic retinopathy or other low-vision eye conditions. The unit will enlarge the text of the document that is currently on the reader.
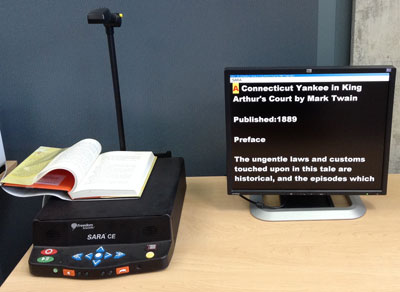
We also have Victor Readers for loan to anyone with a library card upon completion of a waiver. The equipment can be loaned for up to one month.

For additional details about borrowing a Victor Reader, please email the library at cela@rhpl.ca.
Richmond Green
The assistive technology station at Richmond Green Branch has a Big Keys keyboard, Dragon Speak speech recognition software, JAWS screen reader software, and Zoom Text, a screen magnifier for computer systems.
Centre for Equitable Library Access
The Centre for Equitable Library Access (CELA) provides RHPL with a collection of over 230,000 books, magazines, newspapers and described videos in a variety of formats for people with a print disability.
-
Lots of choice, including current bestsellers, award-winners and classics
-
Fiction, non-fiction, self-help, business and more
-
Books for kids, teens and adults
-
Books in audio, braille or accessible e-book formats
-
Download books or receive home delivery by mail
Eligibility
Access to the CELA collection is available to people who are unable to read conventional print due to a disability, which includes:
-
Learning disability: an impairment relating to comprehension
-
Physical disability: the inability to hold or manipulate a book
-
Visual disability: severe or total impairment of sight or the inability to focus or move one's eyes
How to Sign Up for CELA
To sign up for the CELA service, register directly through CELA using the self-registration form. Enter "Richmond Hill" in the first search box; all four of our branches will display in a list. From there, please select your preferred branch.
Please note that you will need to supply your library card number to complete the registration process.
Collection
Access to the collection is offered in a number of ways:
-
Download books to your computer or mobile device, such as an iPhone
-
Download books to a DAISY player over a wireless connection without using a computer
-
Receive audio CDs, braille or described movies through your local branch or by mail directly to your home.
For more information about CELA, please visit https://celalibrary.ca/
ReachDeck
 ReachDeck helps website visitors who require online reading support or want to listen to the information on our site instead of reading it. ReachDeck is extremely useful to assist those with print disabilities such as dyslexia or mild visual impairments, and for those with English as a second language. ReachDeck is not designed for customers who already have a built-in screen reader.
ReachDeck helps website visitors who require online reading support or want to listen to the information on our site instead of reading it. ReachDeck is extremely useful to assist those with print disabilities such as dyslexia or mild visual impairments, and for those with English as a second language. ReachDeck is not designed for customers who already have a built-in screen reader.
The ReachDeck toolbar provides you with access to the following features and options:
-
Play by 'Hover Highlighting'
-
Play by 'Text Selection'
-
Translator
-
MP3 Generator
-
Text Magnification
-
Screen Mask
-
Simplifier
-
User Setting
Access the Settings menu by clicking on the Listen button at the top right hand side of the page. Once you click on the Listen button, the following menu will appear:
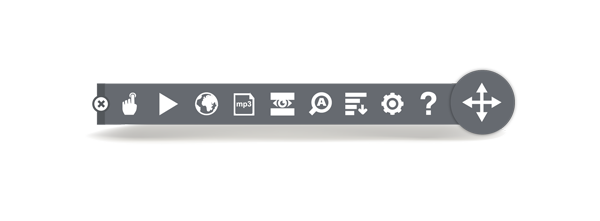
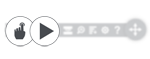 Play by 'Hover Highlighting'
Play by 'Hover Highlighting'
To start speech, move your mouse pointer over the text. ReachDeck uses dual-colour highlighting which highlights the block of text in one color and the spoken word in another to give a clear indication of what text is being read aloud and to aid navigation. The audio-visual reinforcement also improves word recognition and comprehension.
How to use this feature: Click the hand button on the left. The button will change to orange. Now, hover your mouse over the text. ReachDeck will start reading the text from that point on. To turn it off, click the hand again.
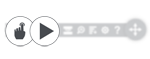 Play by 'Text Selection'
Play by 'Text Selection'
As an alternative to Hover Highlighting, users can select specific text to hear it read aloud. The text will be read out using synchronous dual-color highlighting. ReachDeck will highlight each word as it is read aloud, and highlight the sentence or paragraph in a contrasting colour.
How to use this feature: Select the text you want to have read to you, and click Play -the arrow button. If you just click play, speech will begin at the top of the page.
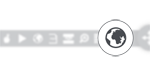 Spoken & Written Translation:
Spoken & Written Translation:
ReachDeck will translate the Richmond Hill Public Library website into 78 different languages and speaks the translated text when there is a matching voice available.
How to use this feature: Click on the Translate button, select the language for translation. The page will be translated into the chosen language. Please note, text on images will not be translated.
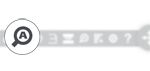 Text Magnification:
Text Magnification:
ReachDeck can magnify the text as it is read aloud.
How to use this feature: Select the text that you want to have magnified, click on the Magnification button, then click the play button. The magnified text will appear at the top of the screen
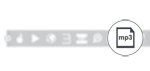 MP3 Generation:
MP3 Generation:
Turn the text from the Richmond Hill Public Library website into an MP3. The text can then be saved and listened to at a later time, at home or on the move.
How to use this feature: Select the text that you want to have turned into an MP3. Click on the MP3 button. Give the file a name and either play the file immediately or save the file for future listening
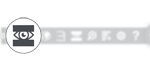 Screen Mask:
Screen Mask:
Block distractions on your screen with our Screen Mask. A semi-opaque black mask extends across your screen leaving a letterbox reading window clear. This helps you to focus on the section of the web page you are most interested in.
How to use this feature: Click on the Screen Mask button and move your mouse up and down the screen.
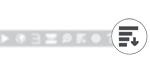 Web Page Simplifier:
Web Page Simplifier:
Remove all the extras from the website, and look at website in a user-friendly single-column layout.
How to use this feature: Click on the Simplify button
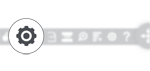 Settings:
Settings:
Change the default settings such as highlighting colours, the speaking speed of the voice, or announcing links.
How to use this feature: Click on the Settings button